1、 文档目标
介绍原理图中正确使用查找文本功能的方法
2、 问题场景
设计原理图时经常需要使用查找文本功能进行对象查找,刚接触AD的工程都会遇到无法找到想查找的对象的疑惑,明明原理图上有,但为什么查找无结果,如图1。
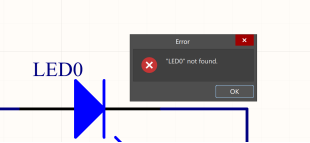
图 1
3、软硬件环境
1、软件版本:AD23.4.1
2、电脑环境:Windows 10
3、外设硬件:无
4、解决方法
1. 当在原理图中使用Ctrl+F弹出查找窗口后,默认设置如下图所示,这时在“查找的文本”框中输入查找内容,就会弹出报错框,显示没有找到。这是因为在“Scope”的选项不正确。例如,选中了“Selected Objects”,在当前选中的对象中查找,也就是先要选定一些对象,然后再使用查找,就可以在当前选定的对象中找到需要查找的内容。如果没有选中任何对象,那么就会显示没有找到。
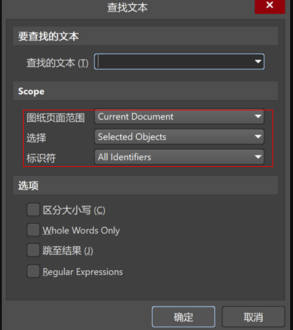
图 2
2. 对查找的设置做一下改变,如图3所示,在“选择”下拉框中选定”All Objects”,这样就不用选定任何对象即可在当前原理图中进行查找。在“标识符”下拉框中可以选择查找所有标识符、网络标识符、仅位号,再将“跳至结果”勾上,会自动跳转到查找到的对象。这样再去进行查找,就可以找到所需对象。
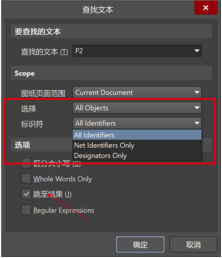
图3
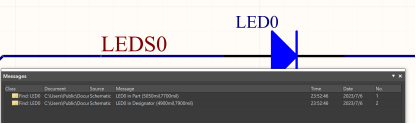
图4
3. 另外在“图纸页面范围”下拉框,可以选择查找图纸的范围,如图5;在“标识符”中可以选择标识符类型,如图6。
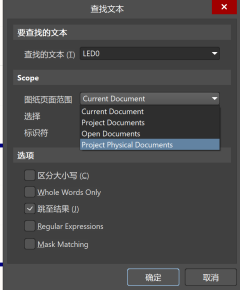
图5
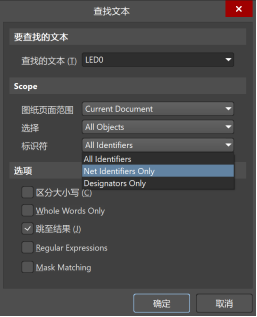
图6

 首页 > 资源中心 > FAQ
首页 > 资源中心 > FAQ 

