1、 文档目标
本指南旨在系统性解析并解决在Altium Designer中将原理图设计同步至PCB布局时出现的“Unknown Pin”报错问题,提供结构化解决方案,帮助工程师快速定位问题根源并实施修复策略。
2、 问题场景
在将原理图同步到PCB,有时会遇到Unknown Pin报错提示,如图1,出现这个错误时应该怎么解决?
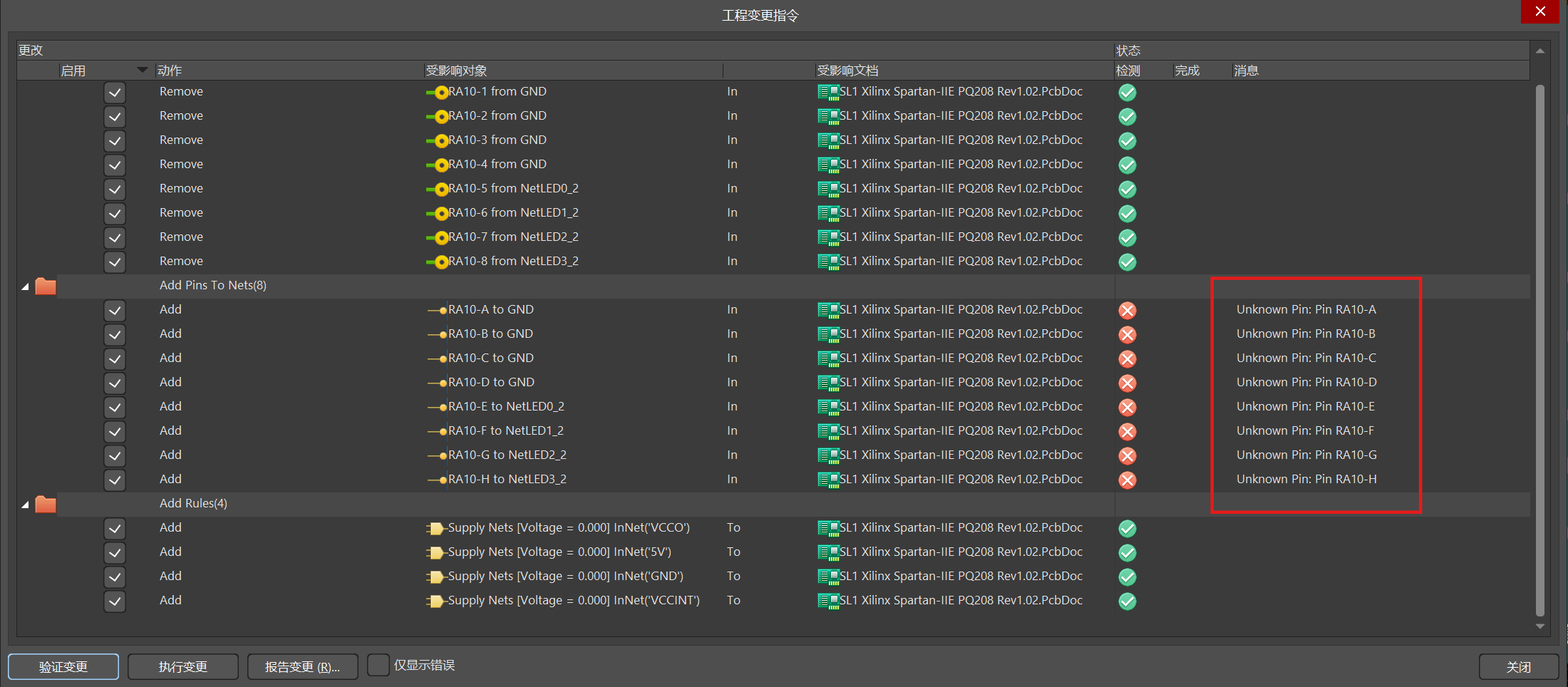
图 1 Unknown Pin错误提示界面
3、软硬件环境
1、软件版本:Altium Designer 24
2、电脑环境:Windows 11
3、外设硬件:无
4、解决方法
以下分为两种情况进行解决:
一、如果是新建原理图和PCB板,考虑是元件封装是否匹配,管脚是否对应
1、双击元件打开属性面板框,点击Footprint然后点击编辑,查看封装是否匹配,操作如图2。
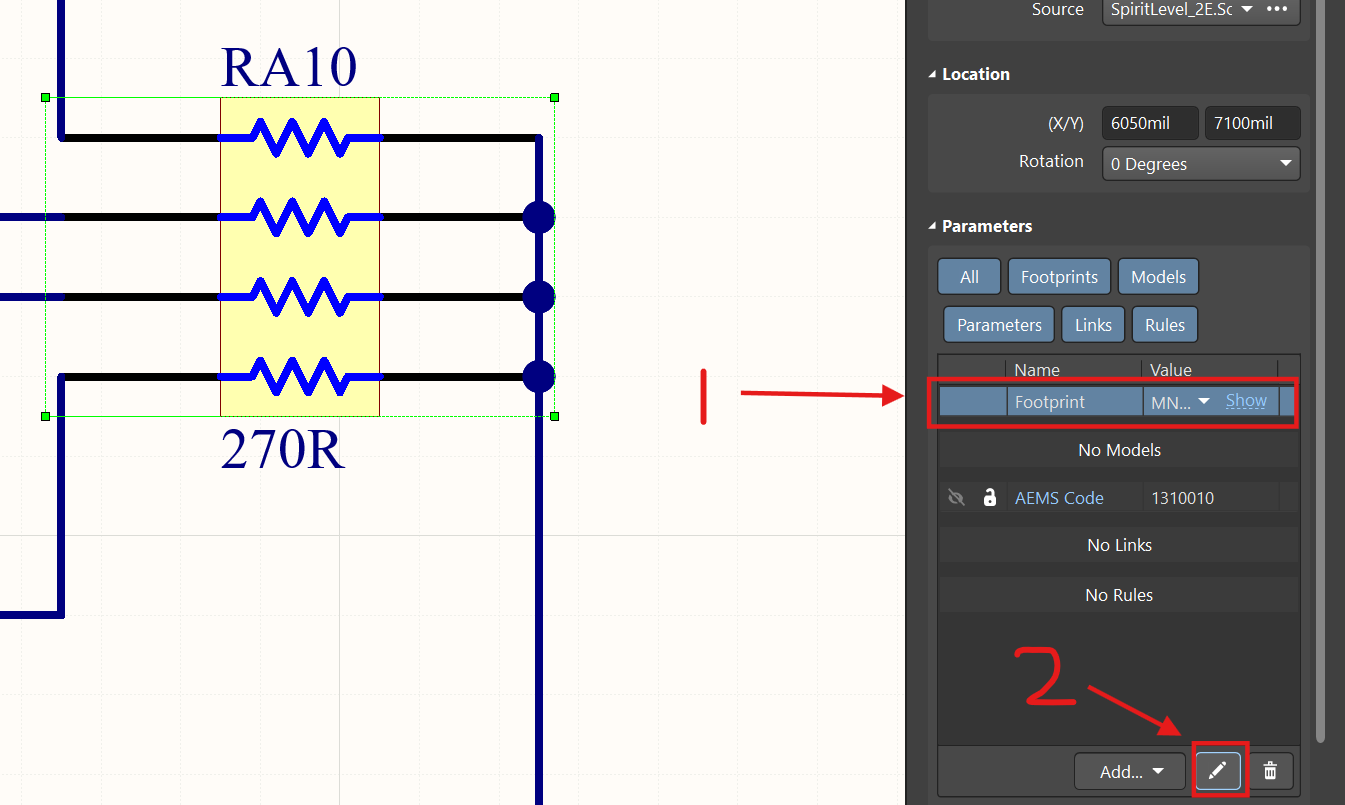
图 2 元器件属性面板
2、若封装错误,点击弹出对话框的浏览去修改正确的封装,如图3。
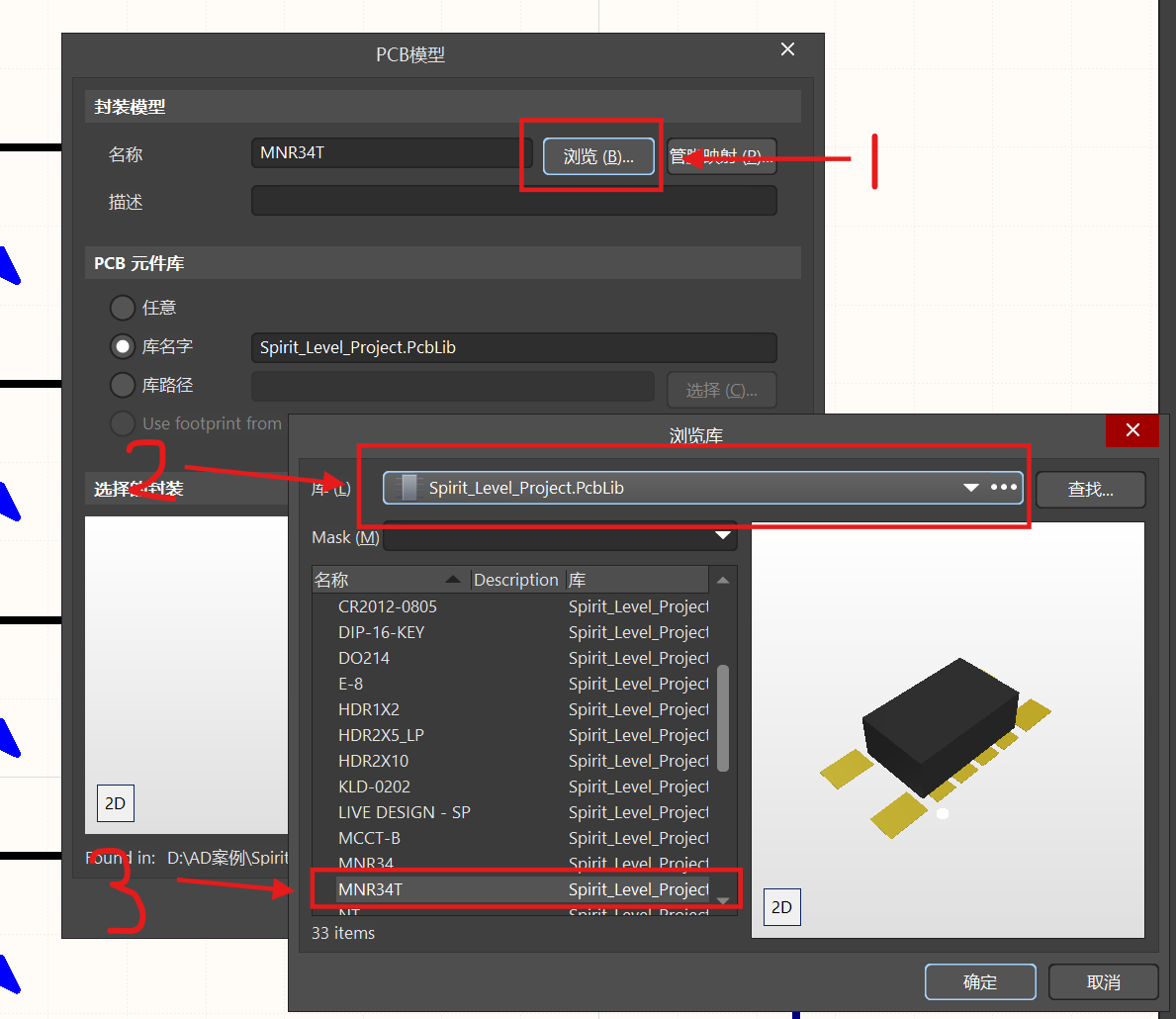
图 3 封装浏览页面
3、若封装正确,查看封装管脚与原理图管脚编号是否对应,如图4,若不对应修改为对应的管脚编号,如图5。
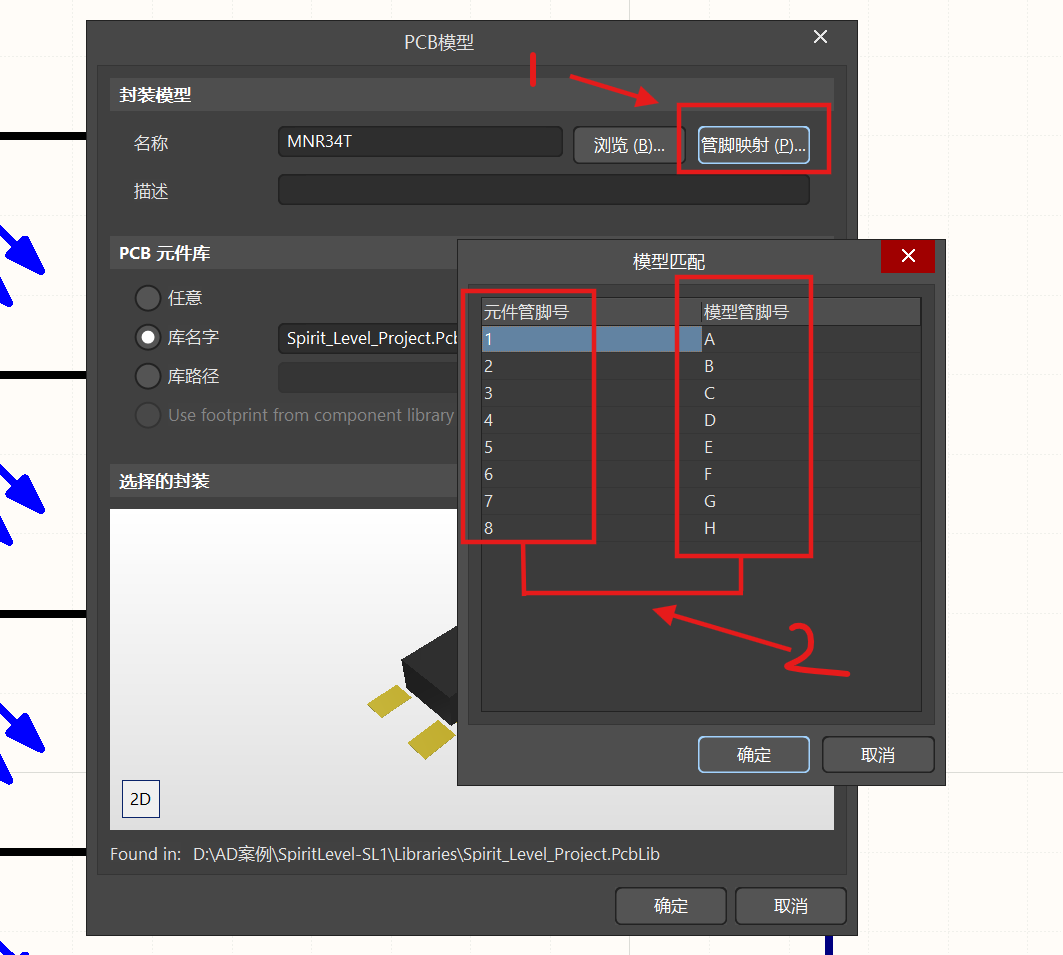
图 4 管脚不对应页面
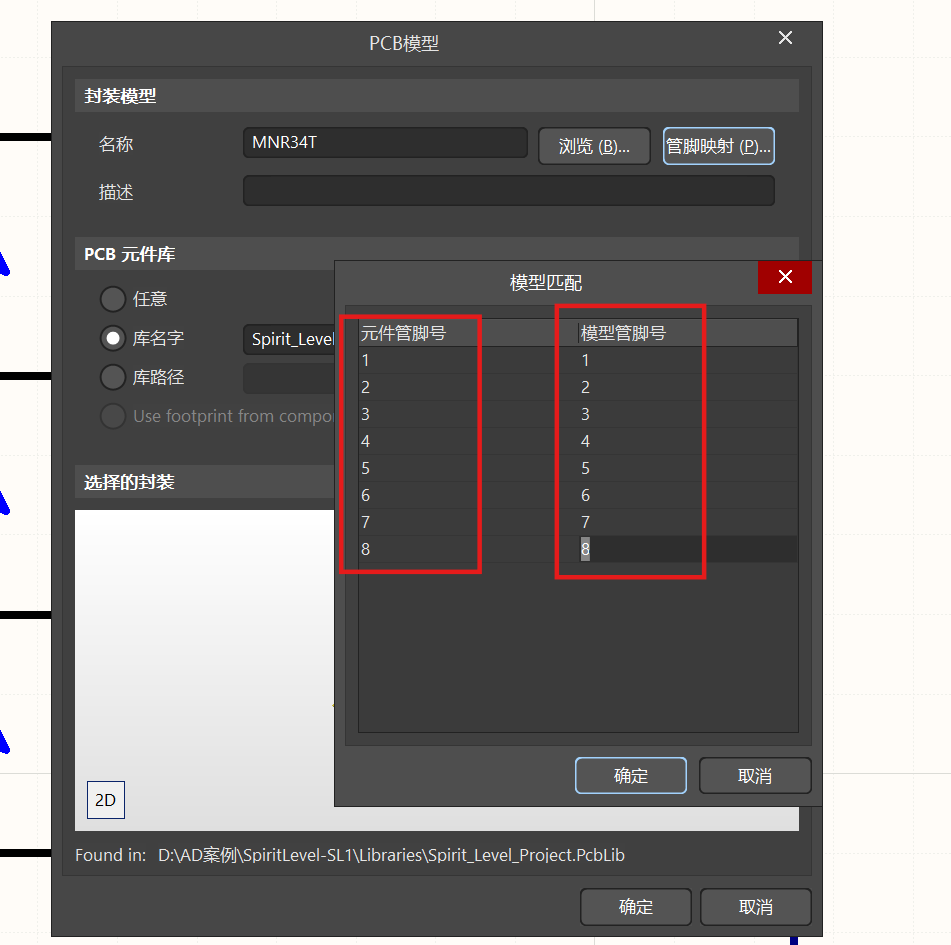
图 5 正确管脚对应
4、修改完成之后再次导入到PCB就不会报错,如图6。

图 6 工程变更指令无错误
二、修改原理图出现报错
1、若是修改原理图之后出现的报错,可将原来的PCB文件删除,新建一个PCB文件再重新导入。
2、若不想新建PCB,重新导入需将PCB中的网络全部删除,重新导入,操作步骤如下:
(1)在菜单栏选择“设计--网络表--清除全部网络”,操作如图7;在弹出的“confirm”面板选择“Yes”,操作如图8。
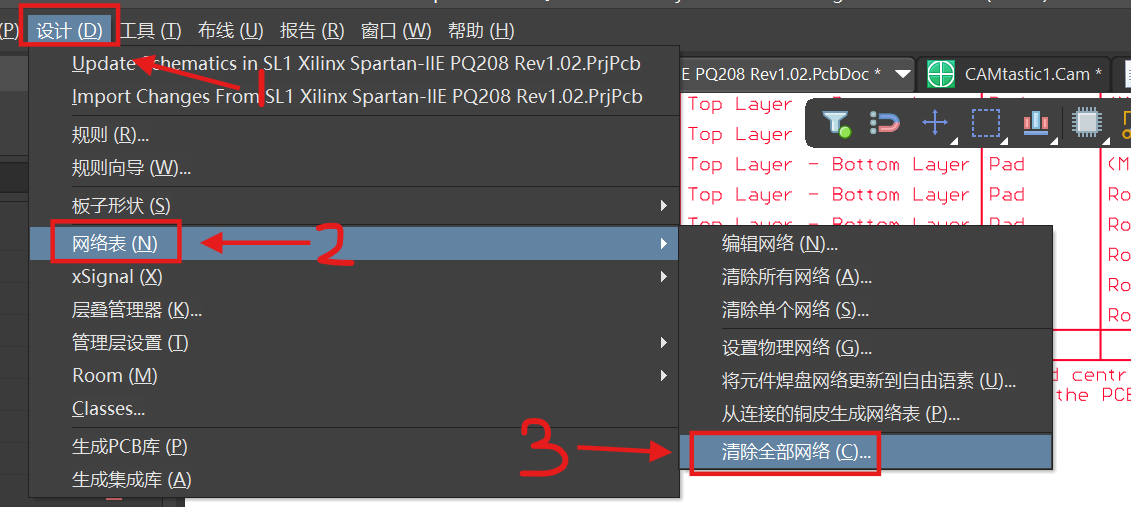
图 7 清除网络操作
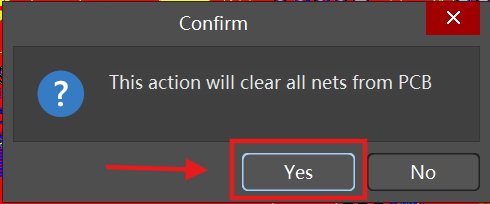
图 8 验证面板
清除网络前后对比效果如图9。
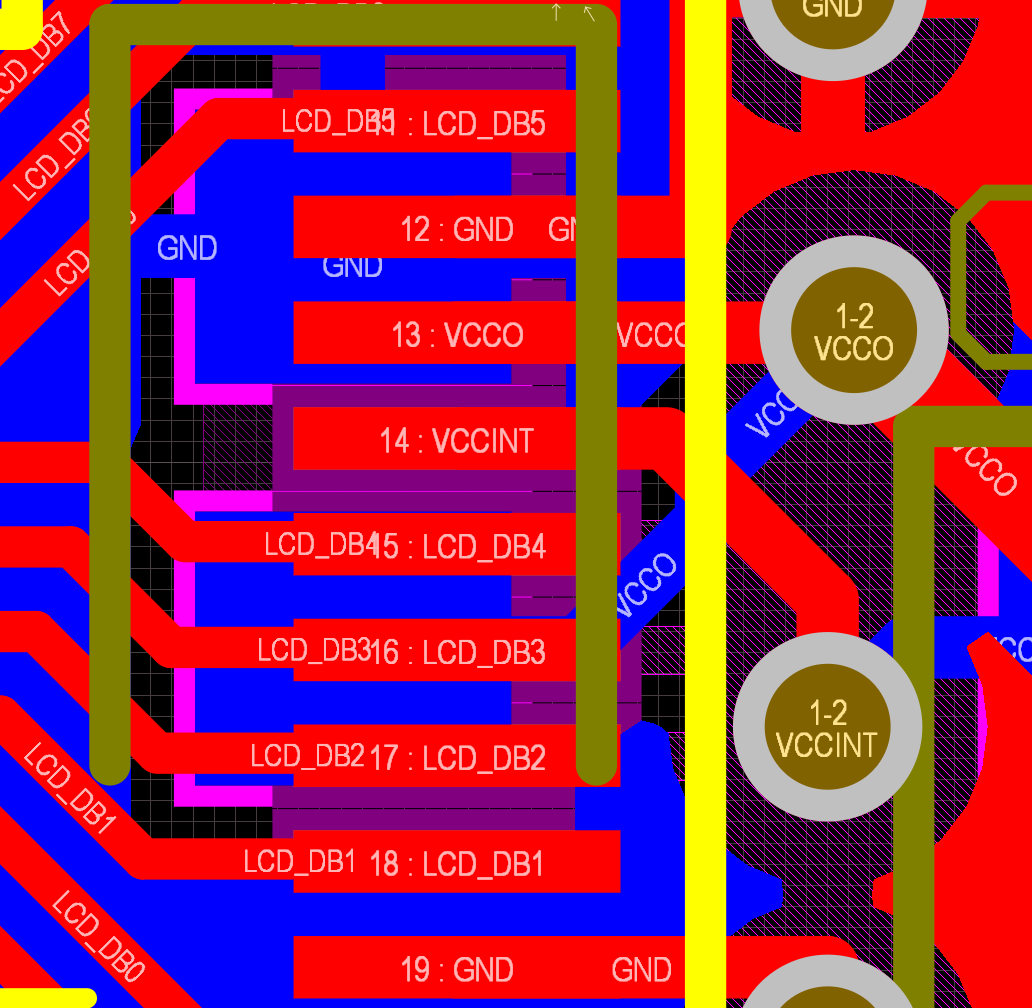
图 9 清除网络前后对此
(2)清除网络之后,再返回原理图点击“Updata PCB Document ......”的命令,将原理图重新导入PCB,操作如图10。
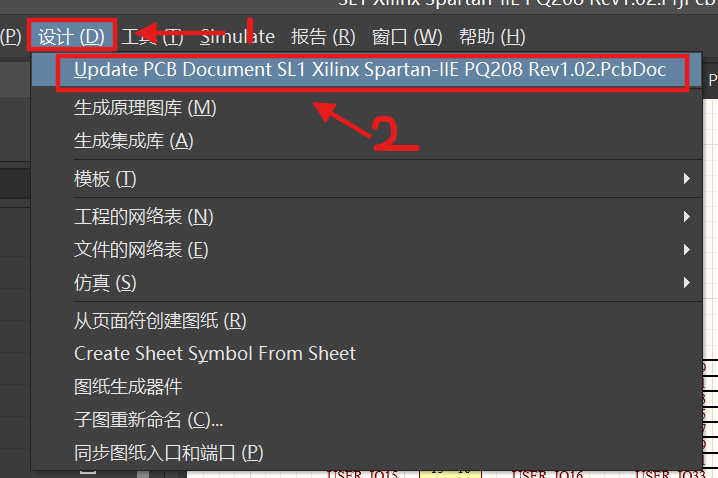
图 10 更新原理图到PCB
(3)在弹出的对话框点击验证变更,就会看到没有"Unknown Pin"的报错,此时再点击执行变更命令,就可以将原理图导入到PCB中,最后点击关闭就可以,操作如图11。
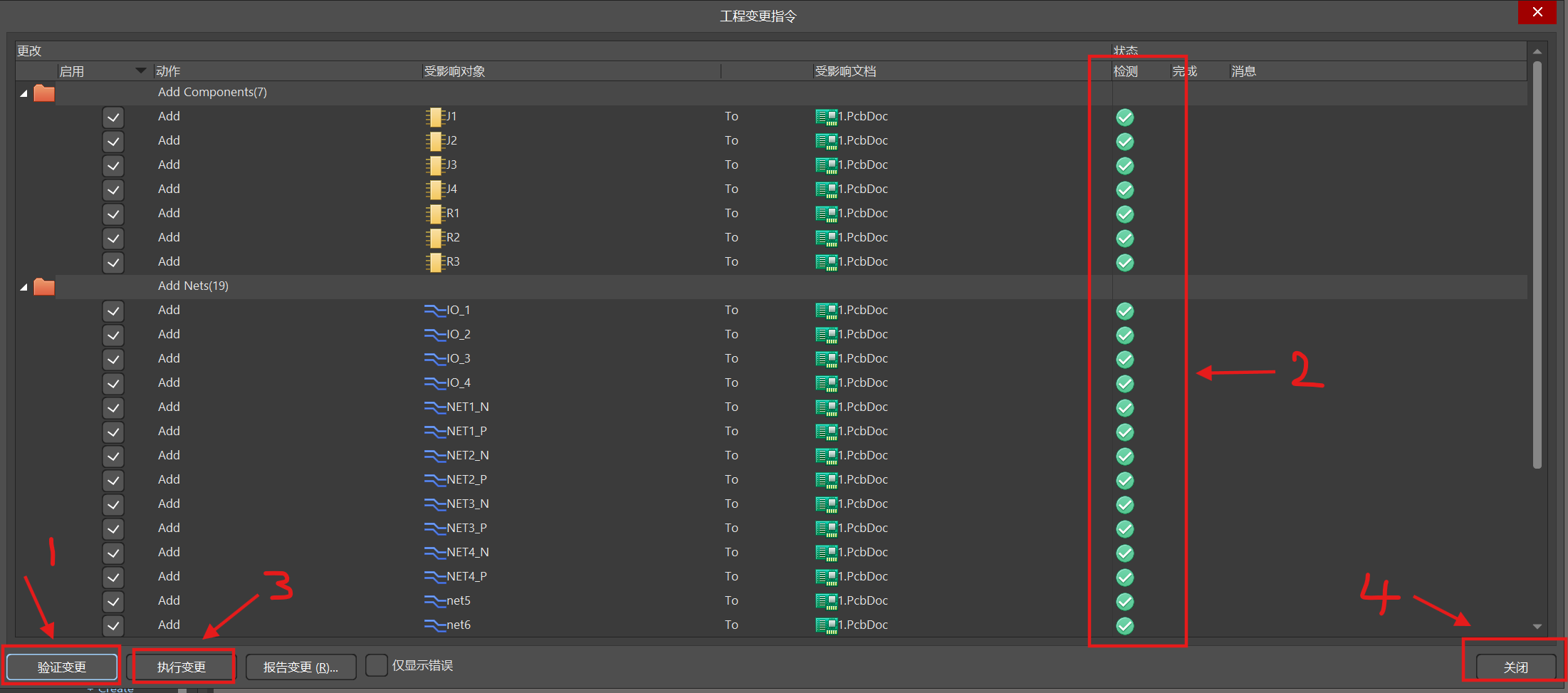
图 11

 首页 > 资源中心 > FAQ
首页 > 资源中心 > FAQ 

